1. 수동으로 참고문헌 추가하기
Endnote에서 새 참고문헌을 수동으로 추가하는 방법은 라이브러리에서 우클릭을 누르고 [New Reference]를 클릭하면 됩니다.
그러면 아래와 같은 창으로 전환될 것입니다. 여기서 참고문헌과 관련된 정보들을 입력하거나 수정할 수 있습니다.
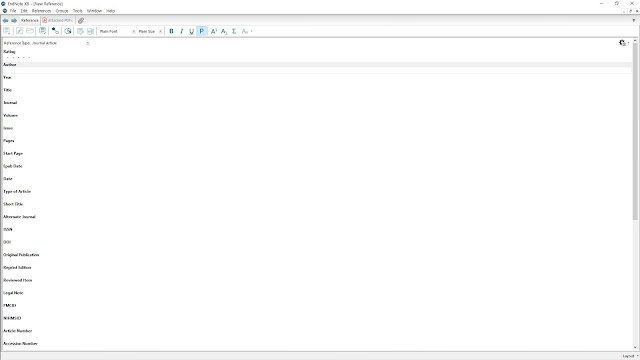
Endnote 사용법(1) - 프로그램 알아보기.
 |
| 수동으로 새 참고문헌 추가하기 |
그러면 아래와 같은 창으로 전환될 것입니다. 여기서 참고문헌과 관련된 정보들을 입력하거나 수정할 수 있습니다.
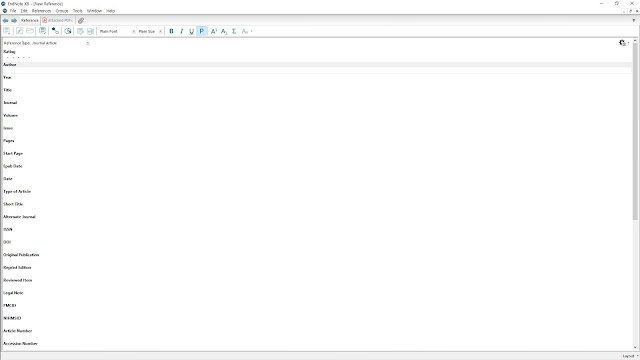
- [Reference Type]: 참고문헌의 유형(논문-Journal articla, 학위논문-Thesis 등)을 설정할 수 있습니다. 이 유형에 따라 인용시 참고문헌에 추가되는 문구가 달라질 수 있습니다.

레퍼런스 유형 설정 - [Author]: 저자 정보를 입력합니다. 저자가 여러명인 경우 엔터키로 구분할 수 있습니다.

저자 정보(여러명인 경우) - [Year]: 논문의 게재년을 입력해주세요.
- [Title]: 논문의 제목입니다.
- [Journal]: 논문 게재지입니다. 가급적이면 국내 학술지에 투고할 목적이라면 full name을 입력하는 것이 적절합니다. 저널명이 축어로 되어 있으면 심사 과정에서 지적하는 경우가 종종 있었습니다.
- [Volume]: 학술지의 권에 해당하는 정보를 입력해주세요.
- [Issue]: 학술지의 호에 해당하는 정보를 입력해주세요.
- [Page]: 해당 논문의 게재 페이지를 입력해주시면 됩니다. 예를 들어, 400~423 페이지에 논문이 위치해 있다면, 400-423을 적어주시면 됩니다.
이정도면 어느정도 필요한 정보는 거의 다 입력했다고 볼 수 있습니다. 상황에 따라 DOI를 추가할 수 있을 것입니다. 여기서 추천드리고 싶은 것은 키워드(keyword)나 초록(abstract)에 대한 정보도 추가해주시면 나중에 논문을 찾을 때 좋습니다.
 |
| Endnote에서 참고문헌 정보를 입력한 사례 |
2. Google Scholar를 이용해 참고문헌을 추가하는 방법
논문 정보를 이렇게 하나하나 손으로 입력해서 추가하는 일은 엄청나게 번거롭습니다. 다행히도 Google Scholar나 여러 학술지 사이트에서는 각 논문마다 Endnote나 다른 서지관리 프로그램 이용자들의 불편함을 최소화하기 위해서 서지정보가 정리되어 있는 파일을 제공합니다.
관심있는 논문을 검색한 후 큰따옴표(")를 클릭하고 보이는 창에서, "Endnote"를 선택하면 다운되는 파일을 실행시키면 됩니다. 그러면 참고문헌 추가가 끝납니다.
앞에서 말씀드린 귀찮은 작업을 하지 않아도 간단하게 논문 정보를 제공받을 수 있습니다. 이 방법의 한 가지 단점이라면 논문의 PDF는 손으로 추가해야 한다는 것입니다. 이는 상단에 위치한 클립을 클릭하고 추가할 논문을 선택해주면 됩니다
3. PDF import 하기
관심있는 논문을 검색한 후 큰따옴표(")를 클릭하고 보이는 창에서, "Endnote"를 선택하면 다운되는 파일을 실행시키면 됩니다. 그러면 참고문헌 추가가 끝납니다.
 |
| Google Scholar에서 제공하는 프로그램을 이용해 논문을 인용하는 방법 |
앞에서 말씀드린 귀찮은 작업을 하지 않아도 간단하게 논문 정보를 제공받을 수 있습니다. 이 방법의 한 가지 단점이라면 논문의 PDF는 손으로 추가해야 한다는 것입니다. 이는 상단에 위치한 클립을 클릭하고 추가할 논문을 선택해주면 됩니다
 |
| Google 스칼라를 이용해 논문을 추가한 사례 및 논문 PDF 첨부 방법 |
앞서 말씀드린 두 개의 방법보다 더 편하게 Endnote에서 논문을 추가하는 방법이 있습니다. 바로 PDF import 기능을 이용하는 것입니다. 논문의 PDF 파일을 지정된 경로에 추가하면 Endnote에서 서식 정보를 입력받아 추가합니다.
모든 논문을 정확하게 인식하는 것은 아니지만 최근 논문들은 문제없이 인식합니다. 과거 논문들이나 국문지의 경우 인식을 하지 못한다는게 흠입니다. 저는 이런 논문들은 바로 전에 말씀드린 Google Scholar의 인용 프로그램을 이용해서 추가하고, 그 외 논문들은 PDF import 기능을 이용하여 추가하는 편입니다. [Edit]-[Preference] 순으로 클릭을 하면 아래와 같은 창이 나타날건데, 여기서 PDF Auto Import Folder를 설정해주면 됩니다.
그리고 논문 PDF 파일을 지정한 폴더에 업로드하면 1분 내외로 Endnote 라이브러리가 업데이트 될 것입니다. 만약 라이브러리 업데이트가 되지 않는다면 Endnote를 종료했다가 다시 작동시키면 됩니다.
모든 논문을 정확하게 인식하는 것은 아니지만 최근 논문들은 문제없이 인식합니다. 과거 논문들이나 국문지의 경우 인식을 하지 못한다는게 흠입니다. 저는 이런 논문들은 바로 전에 말씀드린 Google Scholar의 인용 프로그램을 이용해서 추가하고, 그 외 논문들은 PDF import 기능을 이용하여 추가하는 편입니다. [Edit]-[Preference] 순으로 클릭을 하면 아래와 같은 창이 나타날건데, 여기서 PDF Auto Import Folder를 설정해주면 됩니다.
그리고 논문 PDF 파일을 지정한 폴더에 업로드하면 1분 내외로 Endnote 라이브러리가 업데이트 될 것입니다. 만약 라이브러리 업데이트가 되지 않는다면 Endnote를 종료했다가 다시 작동시키면 됩니다.
 |
| Endnote에서 PDF auto import 설정 방법 |
4. 마치며
Endnote에서 참고문헌을 추가하는 세 가지 방법에 대해서 알아보았습니다. 웬만하면 PDF import만으로 거의 모든 것이 해결되지만, 때때로 논문 정보를 정확하게 인식하지 못하는 경우 Google Scholar의 기능을 사용할 수 있을 것입니다. Endnote를 사용하는 분들에게 유용한 정보가 되었으면 합니다. 궁금한점이 있으면 댓글로 문의주세요 :-)
Endnote 사용법(1) - 프로그램 알아보기.
Endnote 사용법(2) - 파일 생성하기, 라이브러리, 그룹 관리. (prev)
Endnote 사용법(3) - 참고문헌 추가하기. (now)
Endnote 사용법(4) - MS Word에서 논문 추가하기, 스타일 변경. (next)
Endnote 사용법(5) - Output style 수정하기








0 댓글